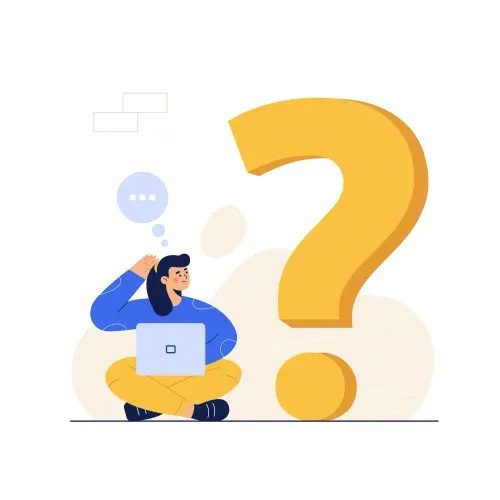This feature gives you the option to have conditional dropdowns, i.e. each option has its own dropdowns. There is no need to use many features. Just by using the dropdown block and adding suitable dependency will work.
Example: Select the Item from a dropdown menu and its corresponding types appear in the next dropdown menu.
Add a dropdown block.

Name it as Select Item. Add Shirt,T-Shirt and Shoes in the options.

Click on save.
Add another dropdown block and name it as Type. Now enter the following in the options field:
Shirt||Formal
Shirt||Casual
Shirt||Hooded
T-Shirt||Round Neck
T-Shirt||V Neck
T-Shirt||with Collar
Shoes||Sports
Shoes||Sneakers
Shoes||Formals

In the level 1 dependency field select the first dropdown, i.e, select the 'Select Item' dropdown.
This ensures that the selection in the first dropdown will display options related to that option in the second dropdown.

Click on save.
Add a third dropdown block and name it as Size. Now enter the following in the options field:
Shirt||Formal||S
Shirt||Formal||M
Shirt||Formal||L
Shirt||Casual||S
Shirt||Casual||M
Shirt||Casual||L
Shirt||Hooded||S
Shirt||Hooded||M
Shirt||Hooded||L
T-Shirt||Round Neck||S
T-Shirt||Round Neck||M
T-Shirt||Round Neck||L
T-Shirt||V Neck||S
T-Shirt||V Neck||M
T-Shirt||V Neck||L
T-Shirt||with Collar||S
T-Shirt||with Collar||M
T-Shirt||with Collar||L
Shoes||Sports||8
Shoes||Sports||9
Shoes||Sports||10
Shoes||Sneakers||8
Shoes||Sneakers||9
Shoes||Sneakers||10
Shoes||Formals||8
Shoes||Formals||9
Shoes||Formals||10

In the level 1 dependency field select the first dropdown, i.e, select the 'Select Item' dropdown.

Click on ‘Add another level’.

In the level 2 dependency field select the second dropdown, i.e, select the 'Type' dropdown.

Click on save.
This ensures that the selection in the first dropdown will display the corresponding options related to that option in the second dropdown and then the corresponding options related to those two dropdowns will be shown in the third dropdown.
Dropdown 1 - Shirt
Dropdown 2 - Formal
Dropdown - S, M, L (Small, Medium, Large)
In Webapp view:


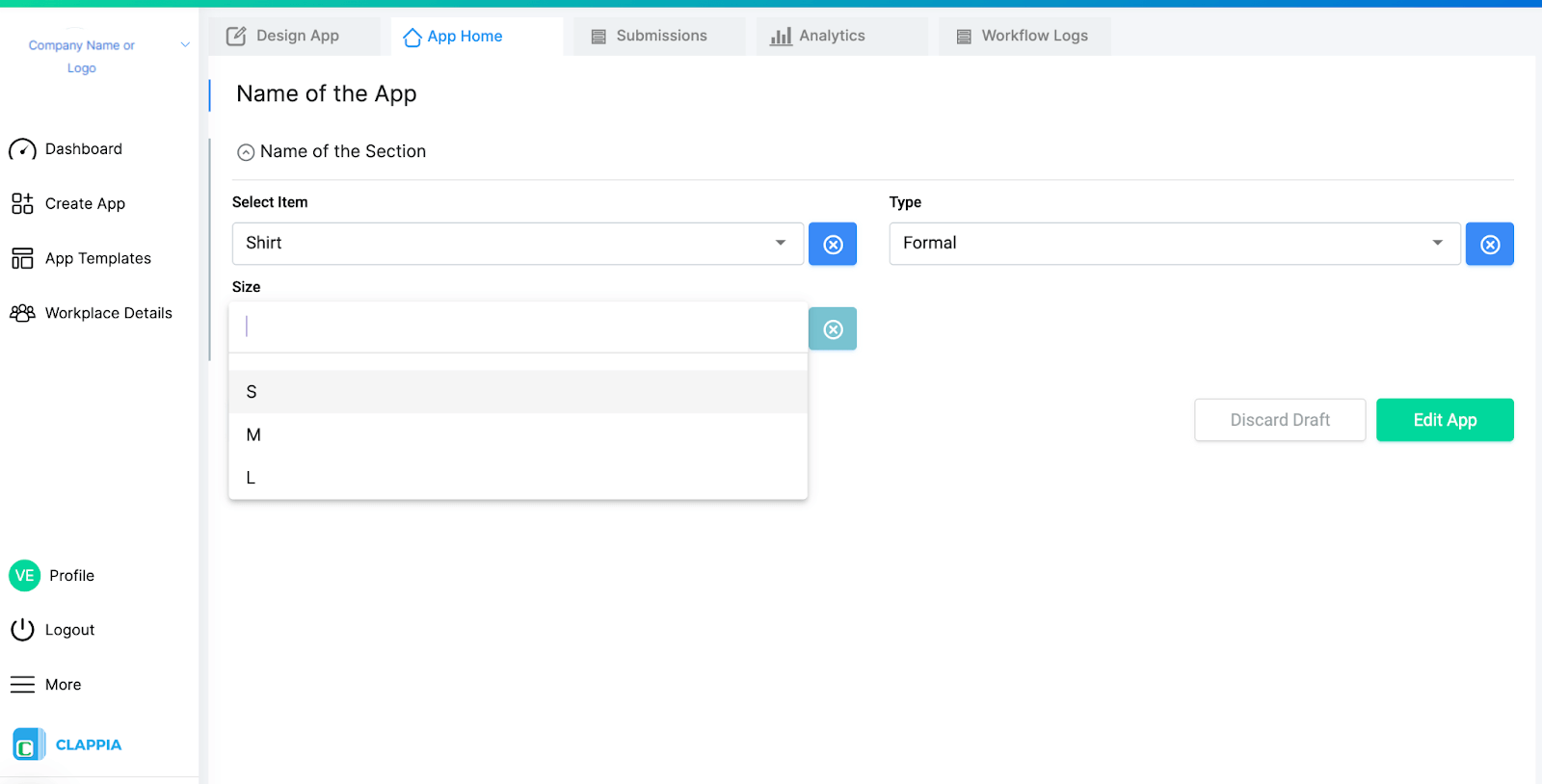
In Mobile app view:
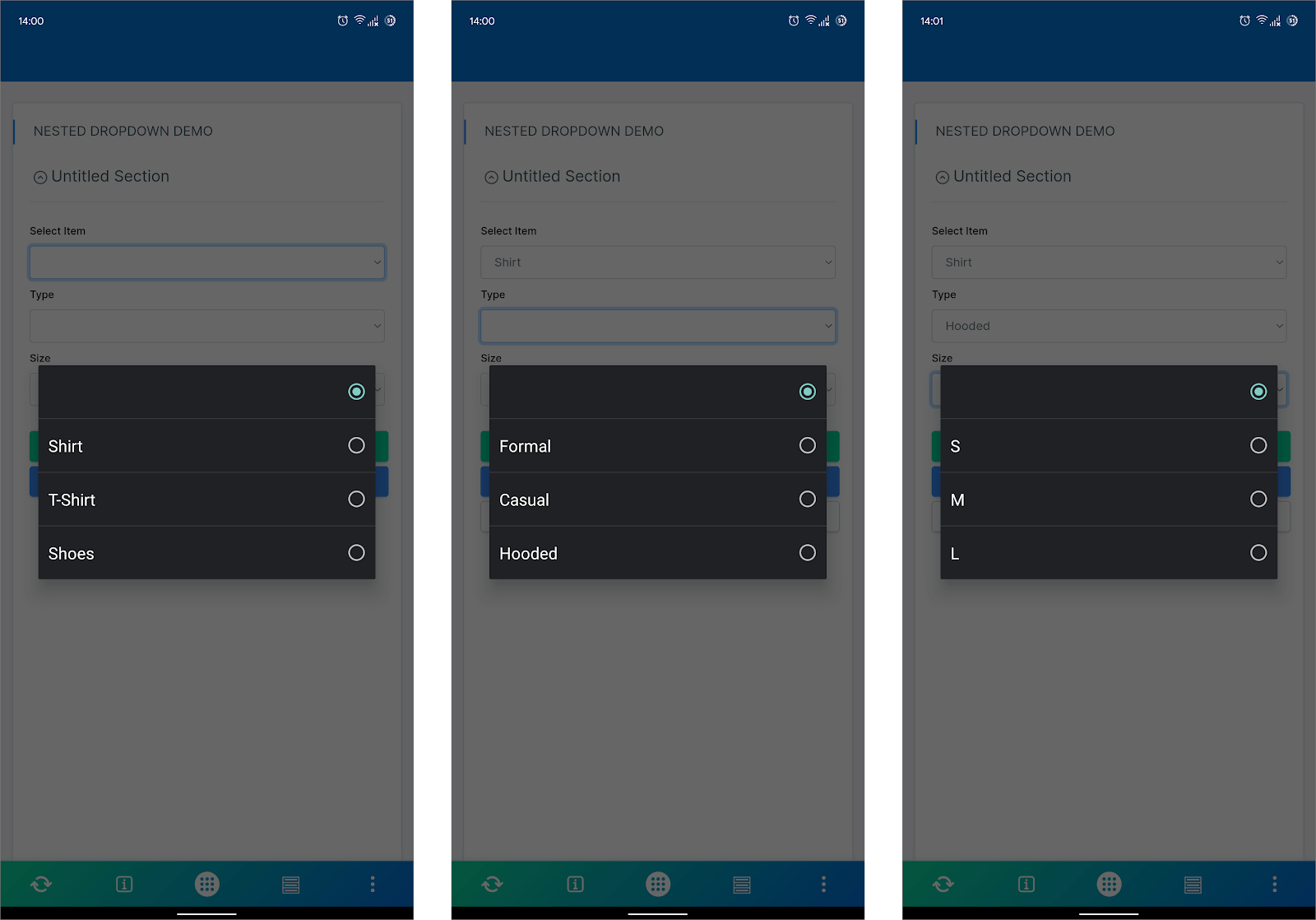
Dropdown 1 - T-Shirt
Dropdown 2 - With Collar
Dropdown - S, M, L (Small, Medium, Large)
In Webapp view:

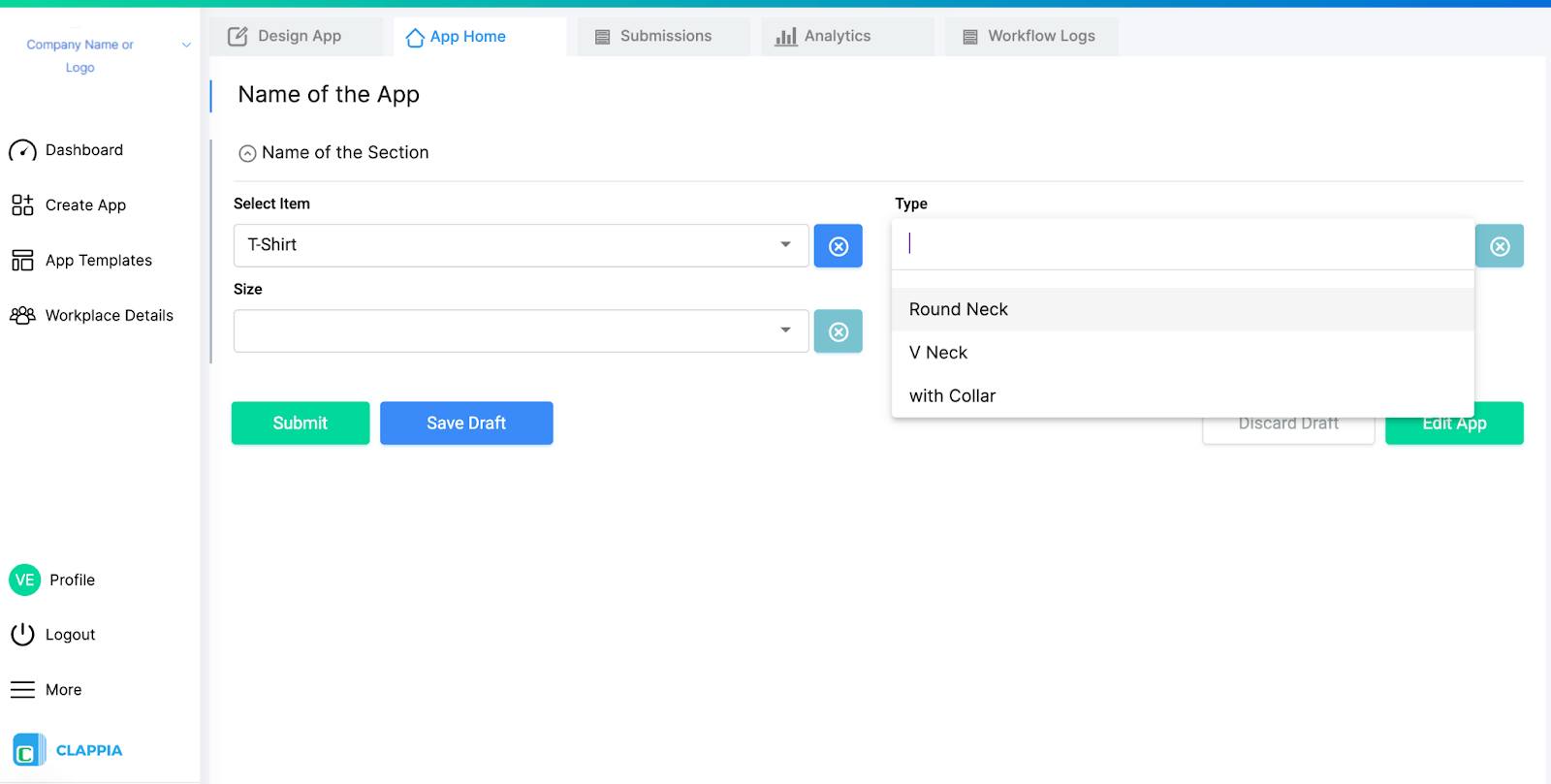

In Mobile app view:

Dropdown 1 - Shoes
Dropdown 2 - Sports
Dropdown - 8, 9, 10
In Webapp view:



In Mobile app view:

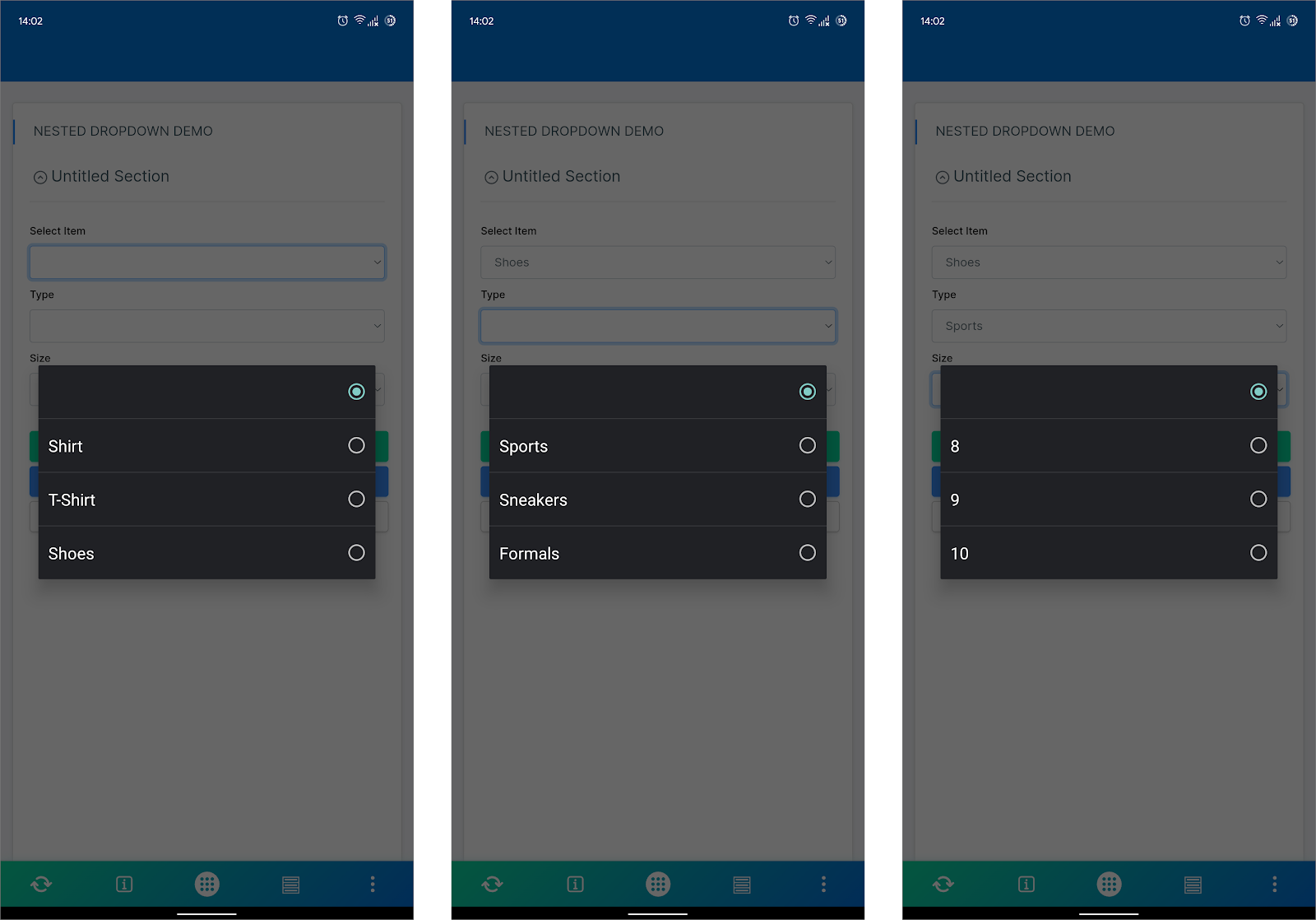

140L, 5th Main Rd, Sector 6, HSR Layout, Bengaluru, Karnataka 560102, India
+91 96418 61031

3500 S DuPont Hwy, Dover,
Kent 19901, Delaware, USA
+1 (669) 732-9335

125 Redpath Ave, Unti 1809,
Toronto, Ontario, Canada
+1 (437) 988-9663


3500 S DuPont Hwy, Dover,
Kent 19901, Delaware, USA
+1 (669) 732-9335

125 Redpath Ave, Unti 1809,
Toronto, Ontario, Canada
+1 (437) 988-9663

140L, 5th Main Rd, Sector 6, HSR Layout, Bengaluru, Karnataka 560102, India
+91 96418 61031